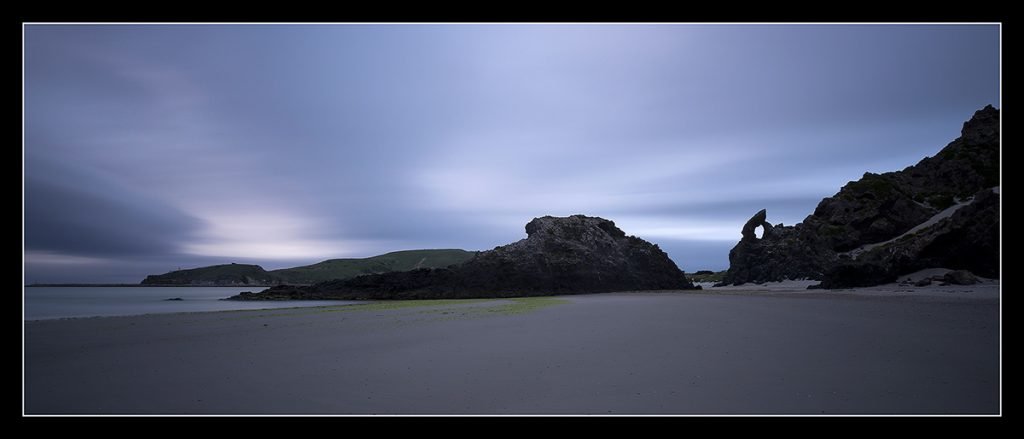How To Use Photoshop Actions - Complete Guide
Photoshop actions make the life of photographers a bit easier. However, if you have never used actions in Adobe Photoshop, you might be a little confused about how to use Photoshop Actions to make your post-processing workflow both faster and get better-looking images as a result.
Get my eBook: 25 Techniques all Photographers Should Master - for Free
What are Photoshop Actions?
Photoshop actions are a simple one-click way to apply a series of post-processing steps to your image. The steps are first recorded into an "action" that you can then re-play to apply the same recorded step onto a new image.
If you have a certain post-processing "recipe" to give an effect to your photos chances are that you can also save the steps you take to achieve this special look into a Photoshop action.
The feature has been available in the app since 1996. So no matter which version of Photoshop you are using you can easily apply photo effects using actions. Light leaks, double exposure effects, and matte effects are popular examples of things you can achieve when using PS actions.
Landscape Photo from New Zealand - with an added border by using a Photoshop action
Adding a beautiful border to your image takes only a single click if you have previously recorded the steps in a Photoshop action.
In this guide, we’ll give you a thorough introduction to Photoshop actions. You will get to know how you can use them in your work as well as the benefits of spending a few dollars on getting a package of tried and proven Photoshop actions that can speed up your workflow.
How To Use Photoshop Actions in Photoshop?
How to Run A Photoshop Action
Quick Method:
Step 1: Open Photoshop
Step 2: Open your image
Step 3: Find the action you wish to apply in the Photoshop action panel.
Step 4: Select it, and click on the play button at the bottom of the panel.
Step 5: Modify the adjustment layers that the action creates (if any) to better fit your image.
To run a previously recorded action, you need to select it from the Actions panel and push the play button at the bottom of the Actions panel. After running the action, you can go to the Layers panel and tweak the settings of each adjustment layer added by the action.
Quick tip: If you only want to play a single action step hold down Cmd (Mac) or Ctrl (Win) and double-click on the particular action step you want to run.
Before you can apply an action to one of your images, you need to record it or import actions that you have downloaded.
How to Enable the Actions Panel in Photoshop?
The Actions Panel is located in the right sidebar of Photoshop. It looks like a Play button. If you hover over it, it says Actions. Click on this button to open up the Actions panel in Photoshop.
You can show or hide the action panel by pressing the Alt + F9 key or use the menus: Window > Actions.
The action panel in Photoshop is where you do everything related to actions.
Photoshop Action Panel let's you easily create Photoshop Actions
The Play button is only enabled when you have selected an action
How to Record Your Own Photoshop Actions?
If you want to improve a part of your workflow in Photoshop, you create an action for it by just clicking on the record button, doing the exact steps in Photoshop to achieve the desired result, and then pressing Stop to stop recording the steps.
How to Delete a Photoshop Action?
If you want to start over with creating a Photoshop action or simply want to delete an action that you never use and want to keep your actions organized, you just need to select it and press the trash-can icon located at the bottom of the Action Panel. If you only want to delete a particular step or several steps within a Photoshop action, you can select the relevant steps and press the delete button.
You can also left-click on the action or action steps and drag it onto the trashcan to delete it.
How To Export Photoshop Actions?
To share your Photoshop actions with others or use them on other computers, you have to export them.
To do that you should choose the action set, that you want to export from the action panel.
Save or Export your actions by using the Action Panel Menu
You can do this by first selecting an action /action set and then opening the Action Panel Menu in the upper right corner of the Action Panel. Scroll down to the menu item Save Actions... and click it. This will bring up a file dialog box enabling you to name the action file.
When you save/export your actions must have the suffix .atn in the filename so your PC/Mac will be able to recognize that this is a Photoshop Action file. When you have given a name to the file and chosen a suitable folder, you can hit the OK button.
Now you will have a copy of your Photoshop actions saved as a file outside Photoshop.
How to Install Photoshop Actions?
Installing or loading Photoshop actions is even easier. There are two methods that you can use. Just follow the short instructions described here to install Photoshop actions.
Organizing Your PS Actions
If you don't organize your Photoshop actions you will end up being frustrated by not being able to find the Photoshop actions you use the most.
Label Your PS Actions
To change the name of an action, you just need to double-click on the existing name or label. This makes the label highlighted and editable. Now all you need to do is to enter the new name you would like your Photoshop action to have.
renaming PS actions
Organizing your PS Actions in Sets
Organizing your actions in groups is also fairly simple. One of the benefits of structuring your PS actions in groups is that it becomes a lot easier for you to navigate the Action panel.
The easiest way to group actions is to first select the PS actions you want to include in the group. To select the actions, you should click on the first action, and then hold SHIFT and click on the last PS action you want to include.
organize your photoshop actions in groups
After you have all the actions you want to include in the group, click on the folder icon at the bottom of the actions panel.
Duplicating Photoshop Actions
Sometimes you might want to modify existing PS actions, but without messing with the original.
Copying or duplicating Photoshop actions is quite simple.
dublicate photoshop actions
To create a copy of a PS action, just select it, and then go to the menu in the upper right corner of the action panel and select Duplicate. This will give you a copy of the action.
copied photoshop actions
You can also duplicate groups in the Photoshop action panel. Remember to rename the duplicate action.
Use Button Mode if You Get Disorientated
Choosing Button mode in the actions panel
If you prefer to see an action palette, instead try to switch to button mode. You access Button Mode by opening the action menu in the top right corner of the action panel.
In Button Mode, you only have to click on the action name one time for running an action. The action panels buttons at the bottom don't show when you switch to button mode.
When naming the action you can assign a color to the new action. These colors show when you switch to button mode, and it can be a useful way to keeping organized.
button mode for Photoshop actions
Where Can I Get Professional Photoshop Actions?
There is a wide range of sites that sell actions for Photoshop including here on this site in the store.
My Photoshop actions are mostly focused on improving the workflow of nature photographers.
You can likewise locate some free Photoshop actions. The issue with free actions is that they are often not of the best quality.
Conclusion
Photoshop Actions are extremely useful for automating the steps you do over and over again in Photoshop, so you don't have to remember a lot of complex techniques in your head.
Even if you master the techniques and know them by heart, you can save a lot of time, by creating several actions that together can assist you in processing your images faster.