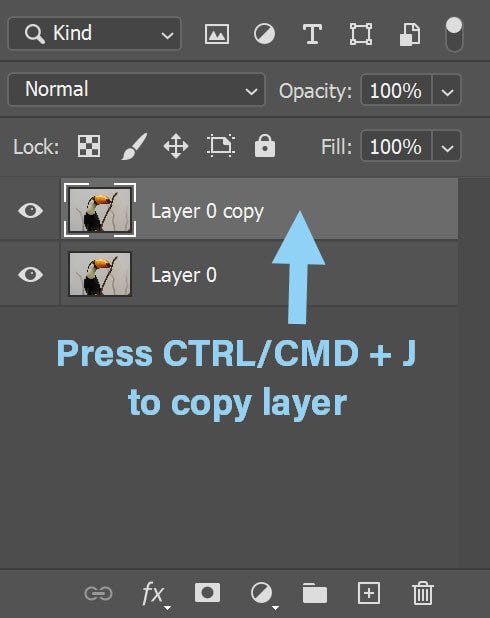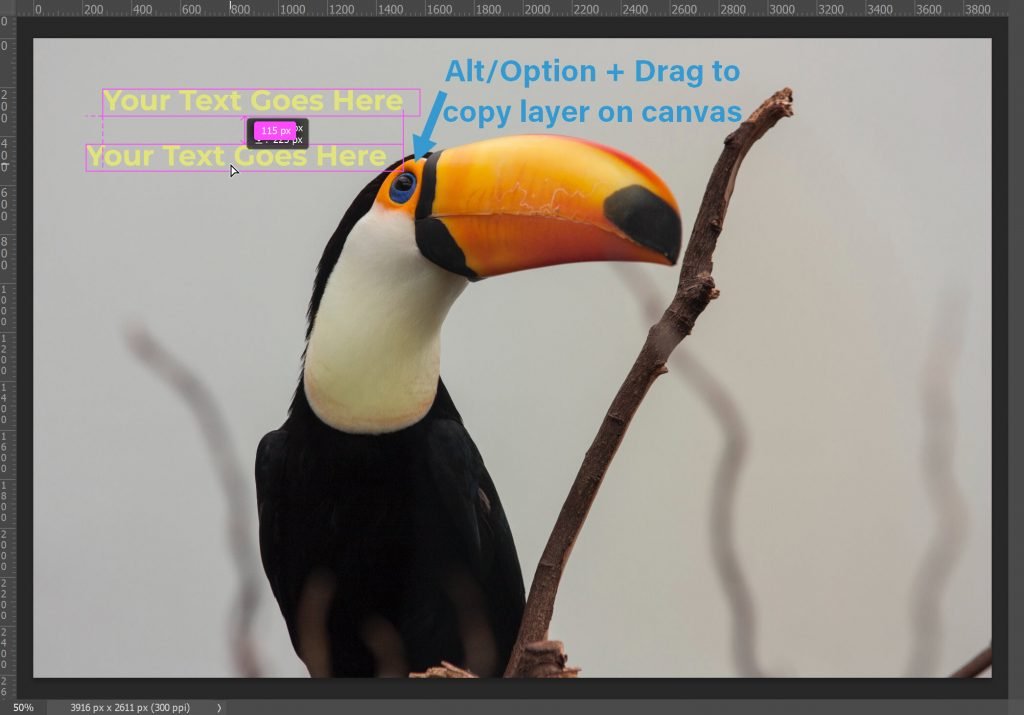How To Duplicate Layers In Photoshop
Inside Photoshop, one of the most important things is the layer section. When you use multiple layers for different editing purposes, you work smarter and faster. However, one essential trick to learn is how to duplicate layers in Photoshop. So, without talking too much here, let's start learning the different methods of copying a layer.
Get my eBook: 25 Techniques all Photographers Should Master - for Free
4 Methods of How To Duplicate Layer In Photoshop (+ Shortcuts)
The easiest method to copy layers in Photoshop is using keyboard shortcuts. So I will show you this if first if you are in a hurry.
Method 1: Using the Keyboard Shortcut
First, you have the correct layer selected in the layers panel. Then press the Ctrl +J keys in Windows to copy the layer. Hold down the Command + J (Mac) to quickly duplicate the layer.
how-to-duplicate-layer-in-photoshop-1
Method 2: Using The Mouse and Alt Or Option Button
By using the mouse and Alt or Option Button together, you can copy a layer. For this, you should click-hold the chosen layer from the Photoshop layer panel. After that, hold down the Option key on Mac or the Alt key in Windows, then drag the layer above or below to create a new copy of the layer.
Duplicate a layer by dragging and holding down the Alt/Option key
This method can be applied to your canvas too. This time we will use a text layer to better show how to duplicate a layer directly on the canvas. To do this, use the move tool option, and choose the selected layer from your canvas. Then hold down the Option key from Mac or the Alt key from Windows. After that, hold the mouse’s left key to move the selected layer upward or backward.
copy layer by dragging on the canvas
Other Easy Methods To Duplicate Layer In Photoshop CC
There are more alternative ways to copy layers in Photoshop. If you know a few additional methods for copying layers, your workflow will become more flexible:
Method 3: Using The New Layer Icon
This method is helpful if you don’t feel comfortable using keyboard shortcuts. To use this method choose your preferable layer from the Photoshop layer control pane.
All you have to do here is click and drag the layer to the New Layer Icon, using the left key of the mouse. You can find the New Layer Icon at the bottom of the layers palette. Photoshop will automatically generate a new duplicate layer in the upward section.
Method 4: Using the Mouse Right Click Option
It is one of the easiest ways to duplicate layers in Photoshop. Here just select your chosen layer from the Photoshop layer control section. Then right-click on the layer, there you will get a considerable option menu that allows you to modify the layer.
Next, select the Duplicate Layer from the context menu. After that, you will get your duplicate layer in Photoshop.
Use the Layer Menu Option
First, select the preferable layer from the layer control section. Then go to the menu Layers > Duplicate Layer. This will open the Duplicate Layer dialog. Finally, click OK to duplicate the layer.
Final Thoughts
Now you know a couple of tricks to duplicate layers in Photoshop. For your concern, all of the tricks work perfectly in any Photoshop version, and they will surely help you boost your workflow. However, for faster editing, I recommend using the first two methods.
Don’t forget to share any other methods you know in the comment section on how to create a duplicate layer in Photoshop. We would like to learn more from you too.